- How To Use Backup Assistant Verizon
- How To Use Backup Disk
- How To Use Backup Plus Slim Seagate
- Restore Backup To New Pc

Click 'Toolbox-Backup/Restore-Customized Restore', select the backup you want to restore. Backup Files Using Backup and Restore Tool. Follow the steps below to make a backup of all your personal files, photos and data, using the Backup and Restore Tool. Go to Settings Update & Security Backup. In the right-pane, click on Go to Backup and Restore (Windows 7) link.
This step-by-step article describes how to use the Backup feature to back up and restore data on your Windows Server 2003-based computer.
Original product version: Windows Server 2003
Original KB number: 326216
Summary
This article is intended for users who back up and restore data, and it includes information about how to back up and restore the system configuration and local registry.
To perform the procedures in this article, you must be logged on as a member of the Administrators group or the Backup Operators group.
Backing up the server
You can manually back up data or use the Backup Wizard, which is included in the Backup feature. You can back up the whole contents of the server, selected portions of the server, or the system state data (the system configuration information).
To back up selected files or folders
Click Start, point to All Programs, point to Accessories, point to System Tools, and then click Backup. The Backup or Restore Wizard starts.
Click Advanced Mode.
Click the Backup tab.
On the Job menu, click New.
Expand the drive or folder that contains the items that you want to back up. Click to select the check boxes next to the files, folders, or drives that you want to back up.
In the Backup destination box, specify the destination for the new job. To do so, do one of the following:
- If you want to back up files and folders to a file, click File.
- If you want to back up to tape, click a tape device.
Note
If a tape device is not connected to your computer, File is the only backup media type that is available in the Backup destination box.
In the Backup media or file name box, do one of the following:
- If you're backing up to a file, specify a path and file name for the backup (.bkf) file. Or, click Browse, specify a file name and location where you want to save the file, and then click Save.
- If you're backing up to tape, click the tape that you want to use.
On the Tools menu, click Options. Specify any additional backup options that you want on the appropriate tabs of the Options page. Click OK.
Click Start Backup.
If you want to set advanced backup options, such as data verification or hardware compressions, click Advanced. Specify the options that you want, and then click OK.
Review the settings on the Backup Job Information page. Specify whether you want this backup to replace the information that is already present on the destination media, or add this backup to the existing information.
Click Start Backup.
To back up the system state (including registry settings)
To back up the system state (including the registry hives system, software, security, the Security Accounts Manager (SAM), and the default user (but not HKEY_CURRENT_USER)), follow these steps:
Click Start, point to All Programs, point to Accessories, point to System Tools, and then click Backup. The Backup or Restore Wizard starts.
Click Advanced Mode.
Click the Backup tab.
On the Job menu, click New.
Click to select the System State check box.
Click to select the check boxes next to any other files, folders, or drives that you want to back up.
In the Backup destination box, specify the destination for the new job. To do so, do one of the following:
- If you want to back up files and folders to a file, click File.
- If you want to back up to tape, click a tape device.
Note
If a tape device is not connected to your computer, File is the only backup media type that is available in the Backup destination box.
In the Backup media or file name box, do one of the following:
- If you are backing up to a file, specify a path and file name for the backup (.bkf) file. Or, click Browse, specify a file name and location where you want to save the file, and then click Save.
- If you are backing up to tape, click the tape that you want to use.
On the Tools menu, click Options. Specify any additional backup options that you want on the appropriate tabs of the Options page. Click OK.
Click Start Backup.
If you want to set advanced backup options, such as data verification or hardware compressions, click Advanced. Specify the options that you want, and then click OK.
Review the settings on the Backup Job Information page. Specify whether you want this backup to replace the information that is already present on the destination media, or add this backup to the existing information.
Click Start Backup.
To schedule a backup for a later time or date
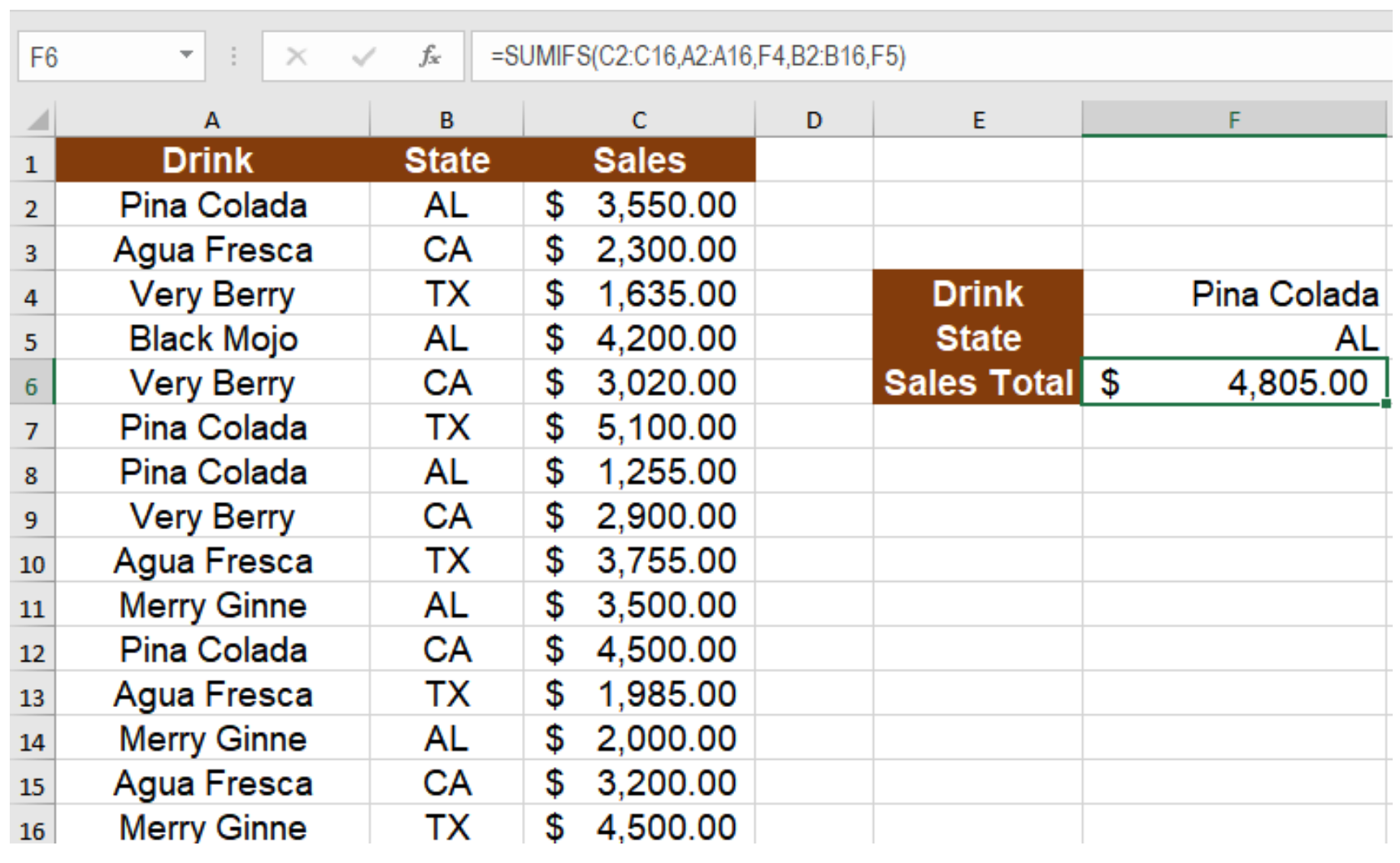
You may want to run a backup operation when there's low system usage. However, such times may be late at night or on weekends. You can schedule backup jobs to run on a particular day and time.
Note
To schedule a backup operation, the Task Scheduler service must be running.
Click Start, point to All Programs, point to Accessories, point to System Tools, and then click Backup. The Backup or Restore Wizard starts.
Click Advanced Mode.
Click the Backup tab.
On the Job menu, click New.
Expand the drive or folder that contains the items that you want to back up. Click to select the check boxes next to the files, folders, or drives that you want to back up.
In the Backup destination box, specify the destination for the new job. To do so, do one of the following:
- If you want to back up files and folders to a file, click File.
- If you want to back up to tape, click a tape device.
Note
If a tape device is not connected to your computer, File is the only backup media type that is available in the Backup destination box.
In the Backup media or file name box, do one of the following:
- If you're backing up to a file, specify a path and file name for the backup (.bkf) file. Or, click Browse, specify a file name and location where you want to save the file, and then click Save.
- If you're backing up to tape, click the tape that you want to use.
On the Tools menu, click Options. Specify any additional backup options that you want on the appropriate tabs of the Options page. Click OK.
Click Start Backup.
Click Schedule.
If a message prompts you to save your current backup selections, click OK. On the Save As page that appears, specify a name and location where you want to save the backup, and then click Save.
In the Job name box, type a name for the scheduled backup job, and then click Properties.
Click the Schedule tab. In the Schedule Task box, click how frequently you want the backup job to run, and then in the Start time box, specify a time when you want the backup to run, and then click OK.
On the Set Account Information page that appears, type a user name and password of the user whom you want to run the scheduled backup for, and then click OK.
Click OK.
The backup job that you scheduled appears on the calendar on the Schedule Jobs tab. The scheduled backup job automatically starts at the time and data that you specified.
Close the Backup Utility page.
To back up data by using the Backup Wizard
Click Start, point to All Programs, point to Accessories, point to System Tools, and then click Backup. The Backup or Restore Wizard starts.
Click Advanced Mode.
On the Welcome tab, click Backup Wizard (Advanced). The Backup Wizard starts. Click Next.
Specify what you want to back up, and then click Next.
If you selected Back up selected files, drives, or network data in step 4, expand the drive or folder that contains the items that you want to back up, click to select the check boxes next to the drive, folder, or file that you want to back up, and then click Next.
Specify the backup type, destination, and name in the appropriate boxes, and then click Next.
Note
If a tape drive isn't connected to your computer, File is the only backup media type that is available in the Select the backup type box.
Review the settings that appear on the Completing the Backup Wizard page. If you want to specify advanced backup options, click Advanced, specify the options that you want, and then click OK.
Click Finish.
Restoring data to the server
If a data loss occurs, you can restore your backup data manually or by using the Restore Wizard, which is included in the Backup feature.
To restore selected files from a file or tape
Click Start, point to All Programs, point to Accessories, point to System Tools, and then click Backup. The Backup or Restore Wizard starts.
Click Advanced Mode.
Click the Restore and Manage Media tab.
Click the media that you want to restore, and then click to select the check boxes next to the drives, folders, or files that you want to restore.
In the Restore file to box, specify the location where you want to restore the files by doing one of the following:
If you want to restore the files or folders to the same location in which they were when you backed up the data, click Original location, and then go to step 7.
If you want to restore the files or folders to a new location, click Alternate location.
This option preserves the folder structure of the backed-up data.
If you want to restore the files and folders to a single location, click Single folder.
If you selected Alternate location or Single folder, type the location in which you want the data to be restored, or click Browse and select the location, and then click OK.
On the Tools menu, click Options. Click the Restore tab, specify the restore option that you want, and then click OK.
Click Start Restore.
On the Confirm Restore page that appears, click Advanced if you want to set advanced restore options, and then click OK.
Click OK to start the restore operation.

How To Use Backup Assistant Verizon
To restore the system state data (including registry information)
Click Start, point to All Programs, point to Accessories, point to System Tools, and then click Backup. The Backup or Restore Wizard starts.
Click Advanced Mode.
Click the Restore and Manage Media tab.
In the Items to restore box, expand the media that you want to restore, and then click to select the System State check box.
Click to select the check boxes next to any other drives, folders, or files that you want to restore.
In the Restore file to box, specify the location where you want to restore the files by doing one of the following:
- If you want to restore the files or folders to the same location in which they were when you backed up the data, click Original location, and then go to step 8.
- If you want to restore the files or folders to a new location, click Alternate location.This option preserves the folder structure of the backed-up data.
- If you want to restore the files and folders to a single location, click Single folder.
Note
If you do not designate an alternate location for the restored data, the restore operation erases the current system state data and replaces it with the information that you are restoring.
If you selected Alternate location or Single folder, type the location in which you want the data to be restored, or click Browse and select the location.
Click Start Restore.
On the Confirm Restore page that appears, click Advanced if you want to set advanced restore options, and then click OK.
Click OK to start the restore operation.
To restore backed up data by using the Restore Wizard
- Click Start, point to All Programs, point to Accessories, point to System Tools, and then click Backup. The Backup or Restore Wizard starts.
- Click Advanced Mode.
- On the Welcome tab, click Restore Wizard (Advanced). The Restore Wizard starts. Click Next.
- In the Items to restore box, expand the media that you want to restore, click to select the check boxes next to the drives, folders, or files that you want to restore, and then click Next.
- Review the settings that appear on the Completing the Restore Wizard page. If you want to specify advanced backup options, click Advanced, specify the options that you want, and then click OK.
- Click Finish.
Troubleshooting
You can't back up or restore data
You must be a member of the Administrators group or the Backup Operators group on the local computer to back up or restore data.
You can't schedule a backup operation
The Task Scheduler service must be running before you can schedule a backup. If the Task Scheduler service isn't already running, follow these steps to start it:
- Click Start, and then click Run.
- In the Open box, type cmd, and then click OK.
- At the command prompt, type net start schedule, and then press ENTER.
The backup and restore functions are used by applications to take snapshots of the current cluster configuration and restore those configurations at a later time. This can provide manual or automatic recovery after upgrades, installs, or tests.
In this section
Creates a backup of the cluster database and all registry checkpoints.
Clears the backup state for the cluster shared volume
ClusterGetVolumeNameForVolumeMountPoint may be altered or unavailable. Instead, use GetVolumeNameForVolumeMountPoint.
ClusterGetVolumePathName may be altered or unavailable. Instead, use GetVolumePathName.
How To Use Backup Disk
Determines whether a path is on a cluster shared volume
ClusterPrepareSharedVolumeForBackup may be altered or unavailable.
How To Use Backup Plus Slim Seagate
Restores the cluster database and restarts the Cluster service on the node from which the function is called. This node is called the restoring node.
Note
This function is available for use in the operating systems specified in the Requirements section. Support for this function was removed in Windows Server 2008 and this function does nothing and returns ERROR_CALL_NOT_IMPLEMENTED.